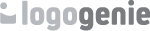Quasi tutti abbiamo ricevuto delle e-mail con una professionale firma in calce con un fantastico design che la fa risaltare rispetto alle altresì e-mail con solo del testo. Inutile negarlo: ci hanno fatto sempre un’ottima impressione. Ma come facciamo a creare una firma in calce con un logo da apporre nelle nostre e-mail?
È molto più facile di quanto non sembri! Di seguito vi spiegheremo tutto quello che dovete sapere per migliorare la vostra reputazione e la brand recognition grazie a delle professionali e-mail signature. Inizieremo vedendo quali sono le migliori pratiche per incorporare dei loghi e quindi passeremo a spiegare come fare per aggiungere la vostra firma in calce su Outlook, Gmail e Yahoo!
3 consigli dagli esperti per le e-mail signatures
1. Usate un template
Lo volete sapere un segreto? Non dovete passare ore e ore su Photoshop per creare un’e-mail signature perfetta partendo da zero. Potete semplicemente usare un template per generarne una in modo automatico e aggiungervi anche il vostro logo. Quegli strumenti online utilizzano già dei design creati da professionisti che hanno un aspetto fantastico, quindi l’unica cosa che dovete fare è aggiungere le vostre informazioni personali e i vari link. E di solito sono gratis!
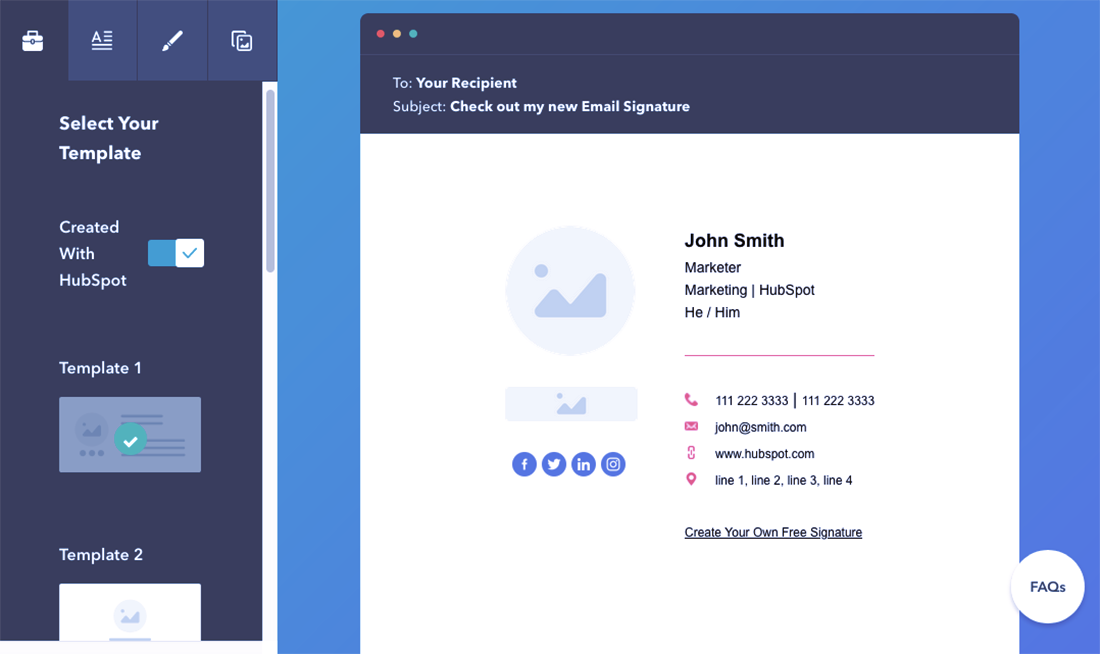
A meno che non siate dei designer professionisti o preferiate uno stile artistico in particolare, i template sono i vostri migliori alleati. La parte più difficile quando si disegna un’e-mail signature è fare sì che abbia un bell’aspetto, ma questi template hanno già un aspetto fantastico.
Inoltre, includono lo spazio per tutte le informazioni necessarie per essere sicuri che non manchi niente. Per esempio, se è la prima volta che disegnate un’e-mail signature, forse vi dimenticherete di includere le icone dei social, ma se usate un template, l’opzione sarà lì proprio di fronte ai vostri occhi.
Ovviamente bisogna prestare attenzione a quale template si utilizzata. Ecco quelli che vi suggeriamo noi – che sono sia gratis che online:
Entrambi hanno la propria raccolta di template, quindi sentitevi liberi di esplorare tutte le opzioni a vostra disposizione prima di sceglierne una.
2. Prendete ispirazione dagli esempi
Considerando tutti i vari strumenti con tutti i vari template, avete l’imbarazzo della scelta. Inoltre, ci sono anche un sacco di strumenti completamente gratuiti!
Per aiutarvi a sciogliere quello che fa per voi, provate a dare uno sguardo a vari esempi di e-mail signature e prendete nota di quelli che vi piacciono. Inoltre, ciò vi aiuterà a notare dei pattern e a isolare quegli aspetti che volete emulare.
Ad esempio, vi piacciono le e-mail signature verticali o quelle orizzontali? Qual è il trend in voga nel vostro settore? Quale e-mail signature professionale vi fa venire voglia di fare affari con il mittente?
Gli esempi sono facili da trovare, basta usare un motore di ricerca o esplorare le library dei template. Sentitevi liberi di passare in rassegna la casella della posta in arrivo alla ricerca di idee e suggerimenti.
3. Aggiungete il vostro logo
La differenza principale tra le e-mail signature professionali e quelle personali è il soggetto che esse rappresentano. Con le firme in calce professionali, volete promuovere prima il vostro brand e solo dopo voi stessi – incoraggiando la brand recognition e migliorando la reputazione della vostra azienda.
Seguendo tale ragionamento, è meglio includere il vostro logo piuttosto che una vostra foto, soprattutto se la vostra azienda è piccola – o formata da un’unica persona. Tutto quello che dite nell’e-mail riflette la vostra attività quindi, fintanto che le vostre e-mail saranno produttive, ognuna migliorerà il vostro brand.
Se volete giovare al vostro brand, dovete utilizzare il vostro logo ovunque possibile (ma senza esagerare). Pubblicità, post sui social media, merchandise, buste della spesa – dappertutto! Vedendo il vostro logo, il pubblico si ricorda di voi e la brand recognition ne esce rafforzata. Quindi è ovvio come inserire il vostro logo in una firma in calce si addica alla perfezione a una strategia di brand più generale.
Se non avete un logo, potete disegnarne uno in pochissimo tempo grazie a Logogenie, il nostro creatore di loghi gratuito. A differenza degli altri editor di loghi che trovate online, il nostro strumento presenta un’interfaccia facile da usare e una semplice guida che vi illustrerà il procedimento passo passo.
Potete persino usare i nostri template se non volete avere a che fare con il design vero e proprio de logo – inserite il nome della vostra azienda e poche altre informazioni ed ecco che vi ritroverete tra le mani un logo già bell’e pronto. Potete anche restringere il campo specificando il settore in cui operate o tramite altre parole chiave. La guida passo passo per l’utilizzo del nostro creatore di loghi spiega anche come incorporare delle tecniche di design più avanzate.
Aggiungere la vostra firma in calce
Ogni strumento funziona in modo diverso, e quindi forse vi ritroverete a dover gestire vari formati. Se state aggiungendo la vostra firma e una delle piattaforme e-mail principali — Outlook, Gmail o Yahoo! — allora è meglio usare un’immagine. Potete scegliere o di scaricarla per utilizzarla in seguito, oppure potete semplicemente copiarla e incollarla direttamente nelle impostazioni della piattaforma.
Dove, di preciso? Di seguito vi spiegheremo come aggiungere la vostra nuovissima e-mail signature nella piattaforma di vostra scelta.
Where in the settings? Below, we outline how to add your new, professional email signature to your email platform of choice.
Come aggiungere un’e-mail signature su Outlook
1. Effettuate l’accesso a Outlook.com.
2. Cliccate sull’icona Impostazioni nell’angolo in alto a destra. È l’icona a forma di ingranaggio.
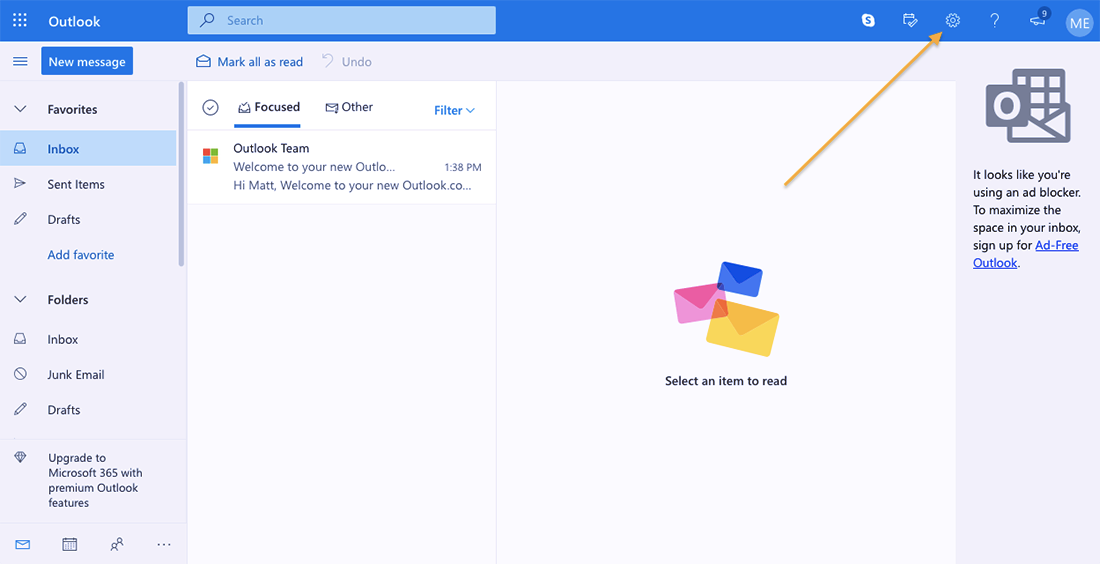
3. Ora avete aperto la schermata delle Impostazioni, ma non dovete preoccuparvi di tutte queste nuove opzioni. Cliccate il pulsante in basso su cui c’è scritto Visualizza tutte le impostazioni di Outlook.
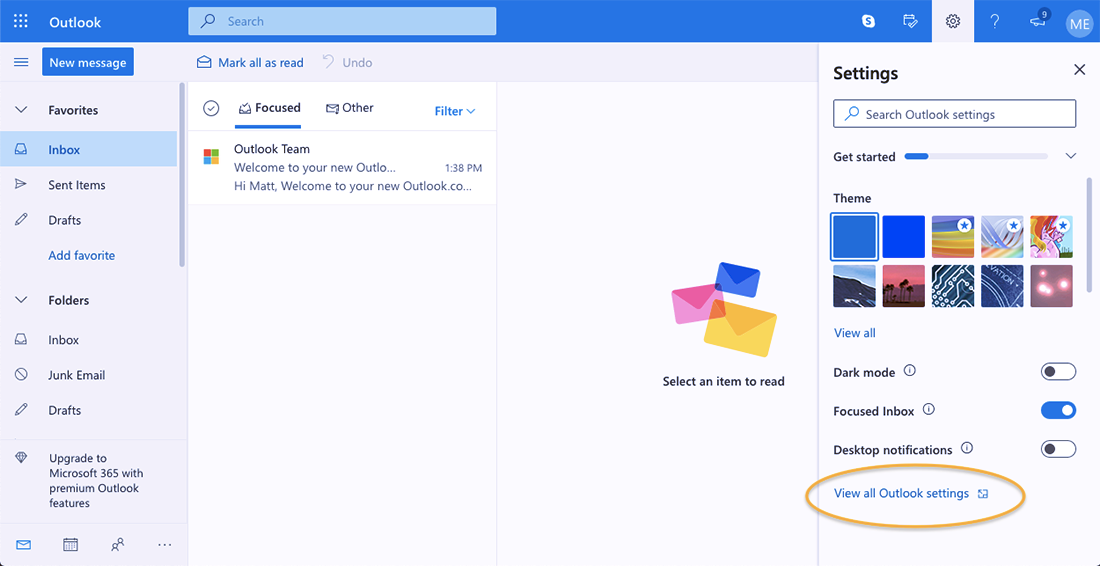
4. Vi troverete davanti a una serie di menu. La prima colonna dovrebbe essere Posta. La seconda, dovrebbe essere Scrivi e rispondi.
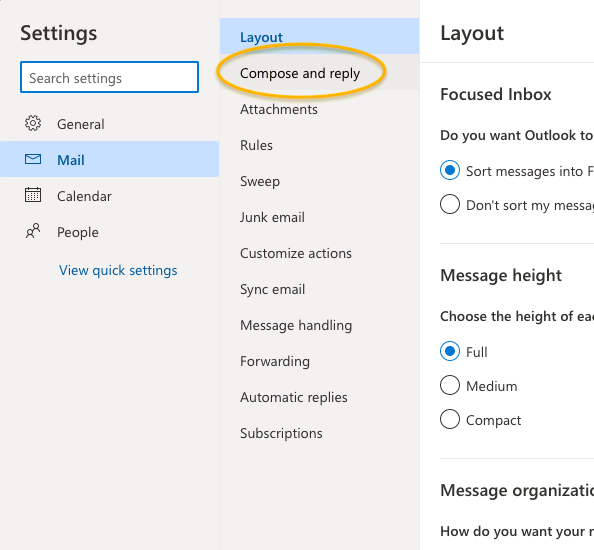
5. In cima, troverete uno spazio per la vostra e-mail signature. Potete crearne una originale usando l’editor, ma potreste incontrare delle difficoltà se usate più di un’immagine o di un link.
Noi vi raccomandiamo di usare un template, come spiegato in precedenza. A seconda dello strumento che deciderete di usare, riceverete la vostra e-mail signature in vari formati. Potete copiare l’immagine del template e incollarla in questo riquadro, oppure caricarla cliccando sulla prima icona (assomiglia alla foto di una montagna).
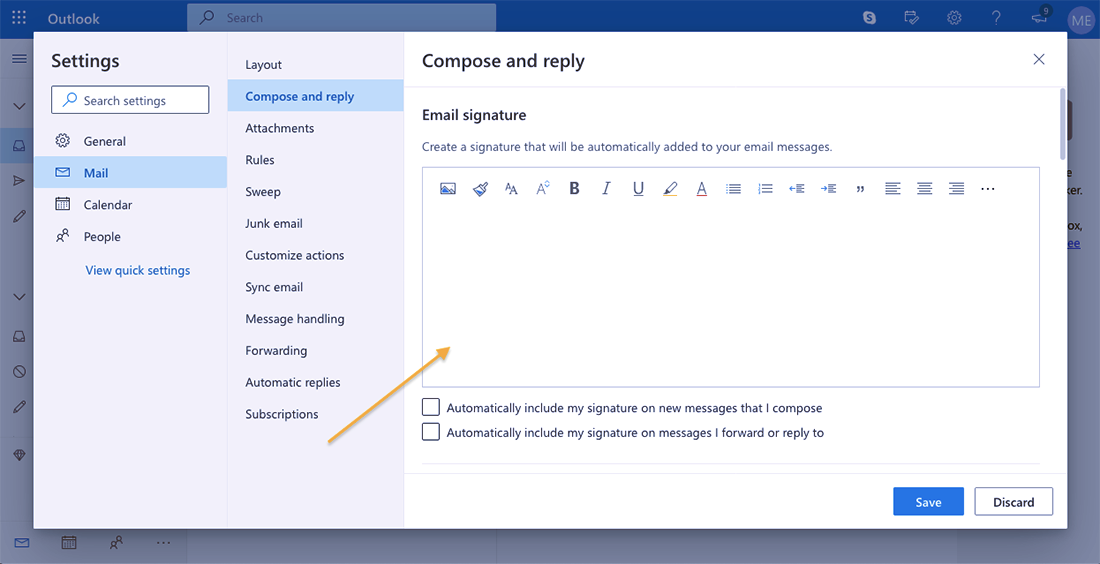
6. Una volta inserita la vostra e-mail signature, spuntate le due caselle che trovate in fondo alla pagina per includerla automaticamente nelle vostre e-mail. Ciò significa che ogni e-mail che invierete presenterà la firma in calce senza che dobbiate stare a inserirla manualmente ogni singola volta.
Una volta finite, non dimenticatevi di cliccare su Salva.
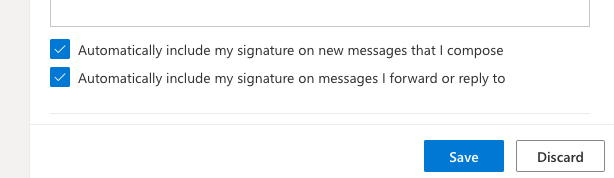
Come aggiungere un’e-mail signature su Gmail
1. Effettuate l’accesso a Gmail.com.
2. Cliccate sull’icona Impostazioni nell’angolo in alto a destra. È l’icona a forma di ingranaggio.

3. Ora avete aperto la schermata delle Impostazioni, ma non dovete preoccuparvi di tutte queste nuove opzioni. Cliccate il pulsante in basso su cui c’è scritto Visualizza le impostazioni.
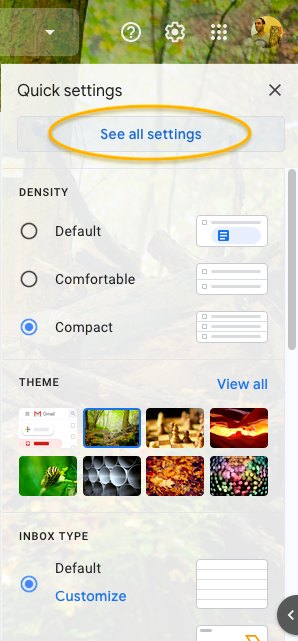
4. Aprirete una finestra per le impostazioni a schermo intero. Inizierete dalla finestra Generale che si trova in cima, ma per fortuna è proprio lì che si trova tutto quello di cui avete bisogno.
Scrollate verso il basso fino a quando non trovate l’impostazione Firma. Cliccate su + Crea nuova.
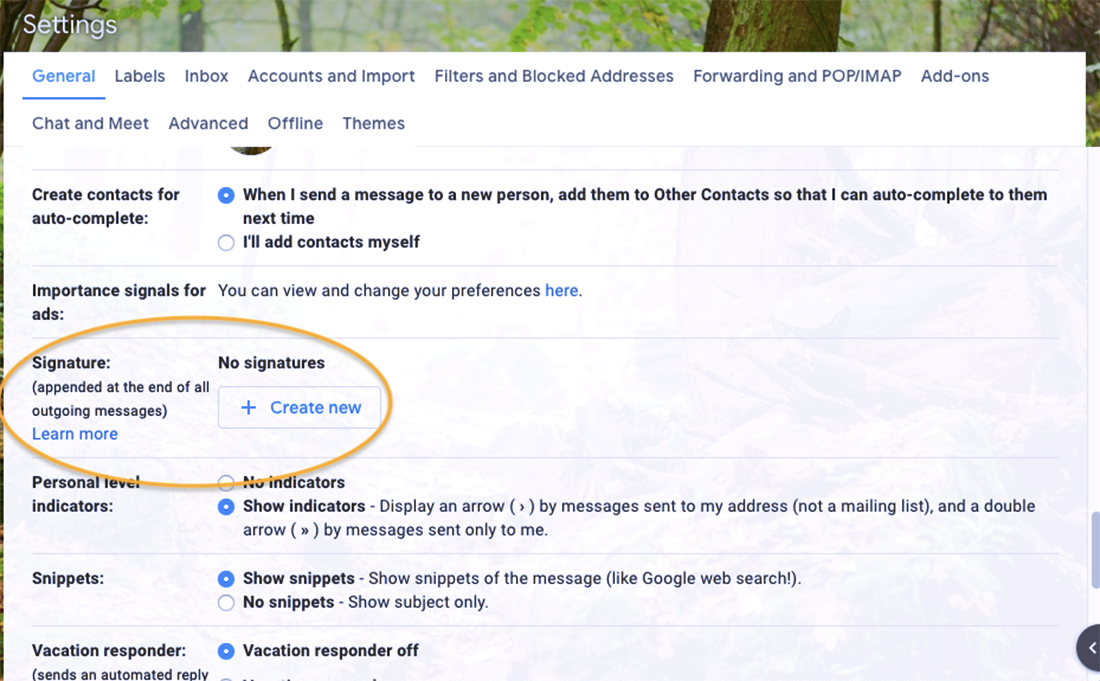
5. Dopo averlo fatto, potrete dare un nome alla vostra firma. È un’opzione utile nel caso in cui vogliate averne più di una – ad esempio, una per le e-mail professionali e una per quelle personali. Datele il nome che preferite e quindi create su Crea.
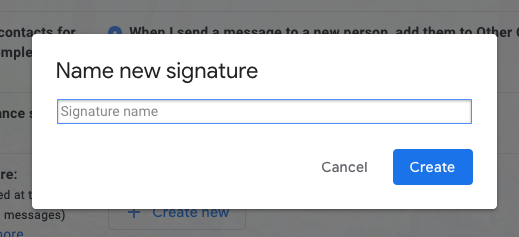
6. Ora potete inserire la firma. Come abbiamo già spiegato con Outlook, potete creare un’e-mail signature originale usando l’editor messo a disposizione da Gmail ma, se volete qualcosa di visivamente originale, allora è meglio utilizzare un template (o disegnarne uno da voi).
In base al formato del template, dovrete o copiarlo e incollarlo in questa finestra, oppure caricarlo usando l’icona che assomiglia alla foto di una montagna.
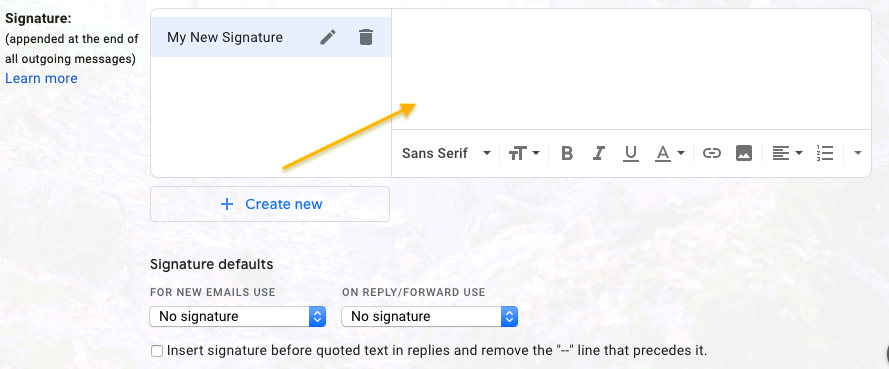
7. Prestate attenzione alle impostazioni predefinite (le trovate in fondo alla pagina). Qui potete scegliere la firma da usare in modo automatico per le e-mail e/o le risposte. Scegliendo di aggiungere la nuova firma in calce in modo automatico vi eviterà di doverla aggiungere ogni volta in modo manuale.
Potete inoltre scegliere di mostrare la nuova firma senza le lineette sopra il testo. È una scelta stilistica che si basa sul setup di Gmail – se non la cliccate, la firma apparirà sotto un paio di linee e un testo citato.
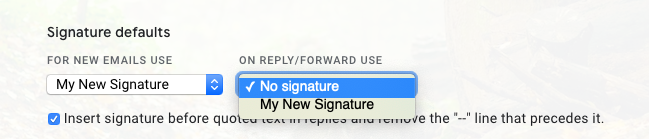
8. Infine, salvate le vostre modifiche. Dovete andare fino in fondo alla pagina delle impostazioni e cliccare Salva modifiche.
Come aggiungere un’e-mail signature su Yahoo! Mail
1. Effettuate l’accesso a Yahoo.com.
2. Cliccate sull’icona Impostazioni nell’angolo in alto a destra. È l’icona a forma di ingranaggio.
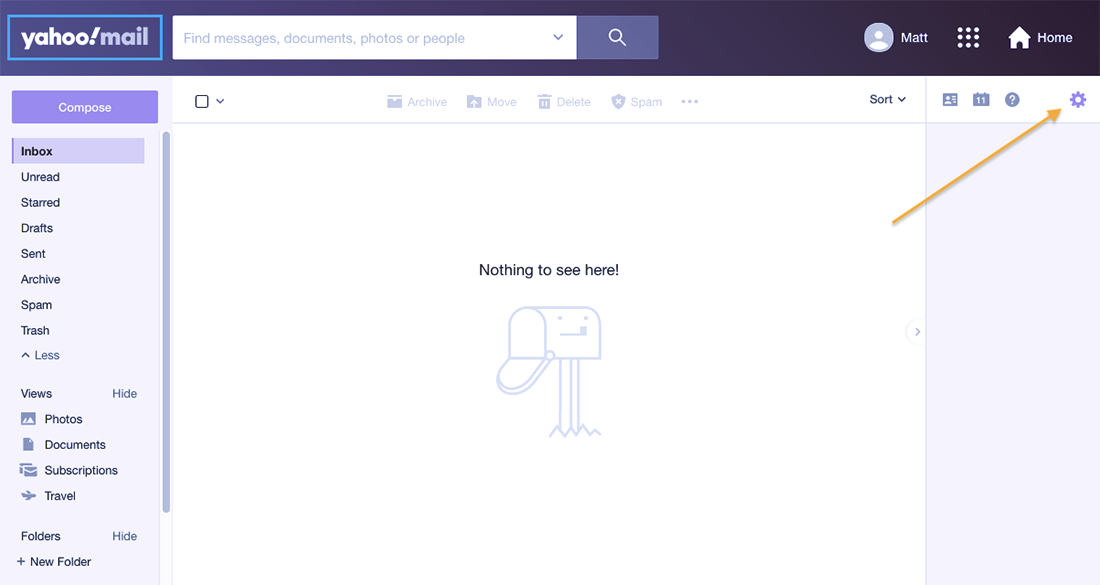
3. Ora avete aperto la schermata delle Impostazioni, ma non dovete preoccuparvi di tutte queste nuove opzioni. Cliccate il pulsante in basso su cui c’è scritto Ulteriori impostazioni.
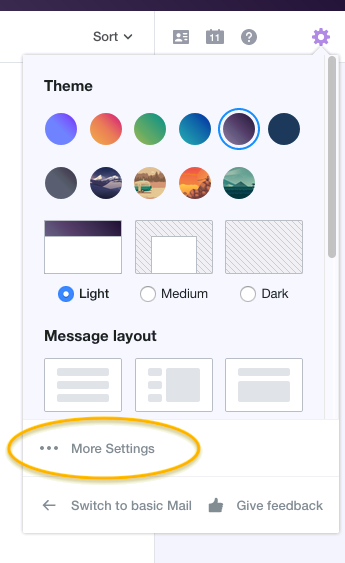
4. Dopo aver aperto la finestra delle Impostazioni, cliccate su Scrivi e-mail che troverete nella colonna a sinistra.
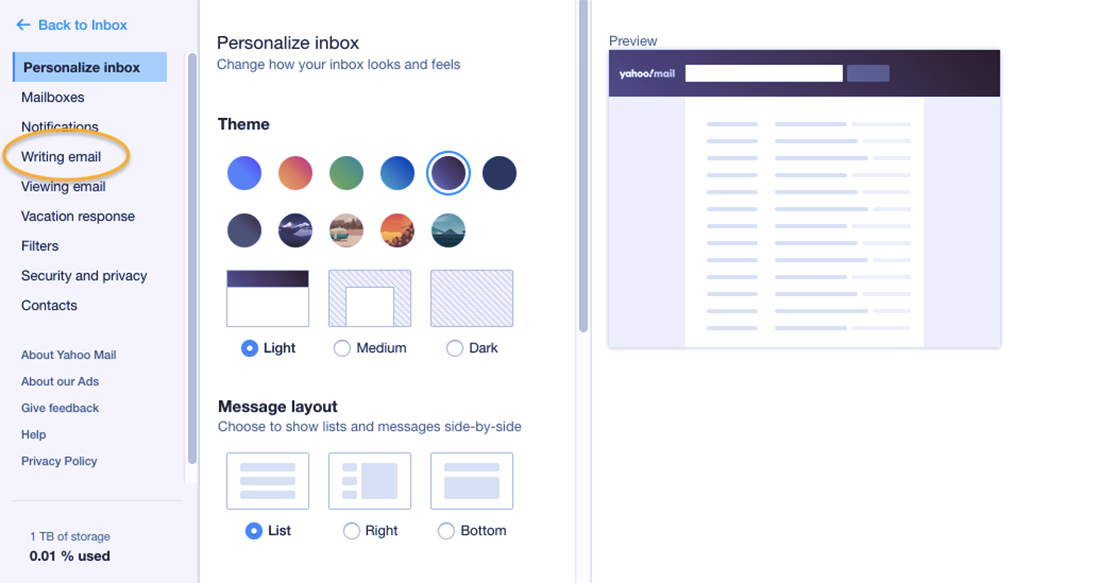
5. Nel nuovo menu troverete un’area per la Firma. È quello che state cercando, ma dovete attivarla per il vostro attuale indirizzo e-mail. Cliccate sull’interruttore vicino all’indirizzo di posta elettronica a cui volete aggiungere una firma.
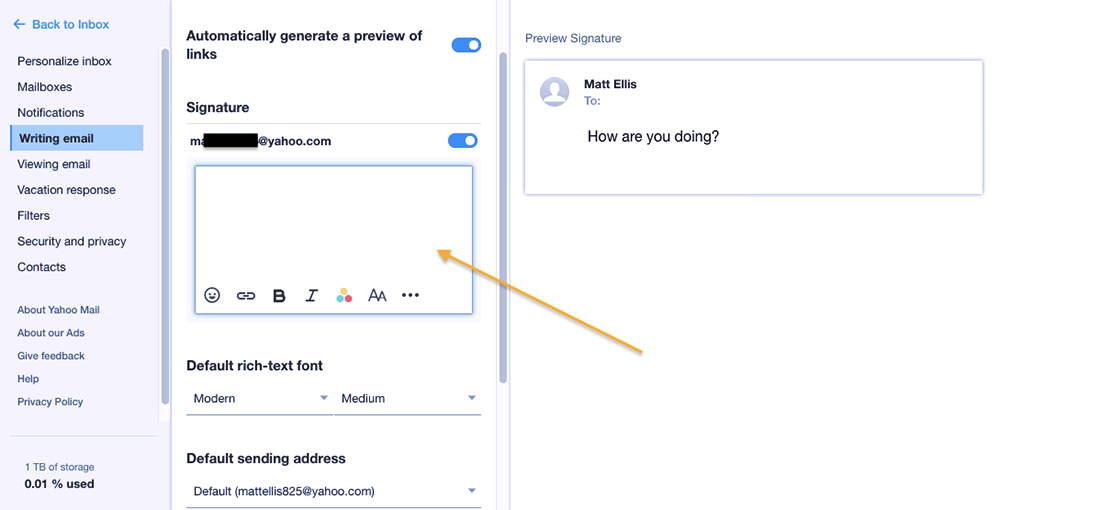
6. Così facendo aprirete la finestra dell’e-mail signature. Così come per le altre piattaforme di posta elettronica, potete creare una firma in calce originale usando l’editor che avrete a disposizione, ma noi vi raccomandiamo di utilizzare un template.
Potete copiare e incollare la vostra immagine nella finestra dell’e-mail signature, oppure trascinare il file dal vostro desktop. Assicuratevi di spuntare Anteprima Firma per essere sicuri che abbia l’aspetto che desiderate.
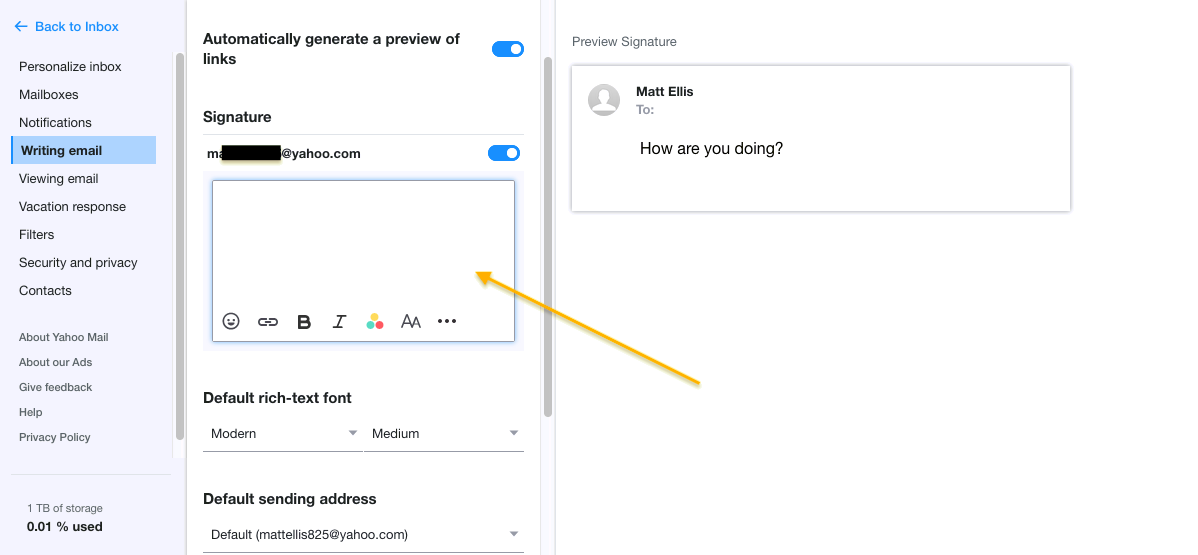
7. Le impostazioni di Yahoo! Mail si salvano in modo automatico, quindi non dovete preoccuparvi di niente. Se volete rimuovere la firma, premete di nuovo l’interruttore dello step 5.
Sfruttate le e-mail per il vostro brand
Con un’e-mail signature personalizzata con tanto di logo, ecco che siete pronti ad aprire un’area del tutto nuova del branding. Usare una firma in calce dall’aspetto professionale forse non causerà un immediato aumento delle vendite ma, e-mail dopo e-mail, migliorerà gradualmente la vostra brand recognition e la vostra reputazione. E siccome la maggior parte delle e-mail signatures presentano anche una call-to-action, questa piccola modifica potrebbe tradursi in risultati decisamente importanti.